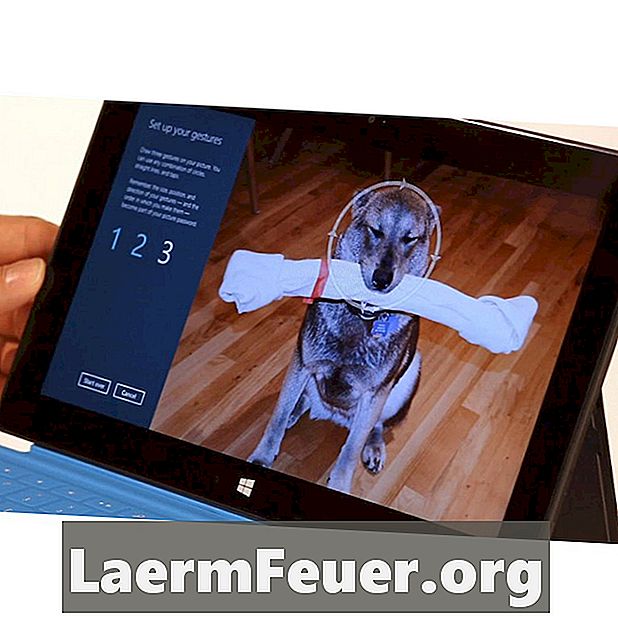
Innehåll
- introduktion
- Öppna skrivbordet i Windows 8
- Hitta en applikation i Windows 8
- Stäng ett program i Windows 8
- Gå till "Kontrollpanelen i Windows 8"
- Kör två program samtidigt i Windows 8
- Stänger ner Windows 8
- Öppna skärmen "Start" i Windows 8
- Logga in på Windows 8 med ett grafiskt lösenord
- Rearrangera applikationsblock från Windows 8 "Start" -skärmen
- Gruppera blocken från skärmen "Start" i Windows 8
- Ändra storleken på ett block från skärmen "Start" i Windows 8
- Namn en blockgrupp på Windows 8 "Start" -skärmen
- Vad är skillnaden mellan Windows RT och Windows 8 Pro?
- Hitta en applikation som inte finns på skärmen "Start" i Windows 8
introduktion
Till skillnad från de flesta tidigare versioner har Windows 8 ett helt nytt gränssnitt som tvingar användarna att återuppliva även de enklaste och vanligaste uppgifterna. Men oroa dig inte, du förstår de nya funktionerna med den här samlingen med de 14 bästa ändringarna i Windows 8.
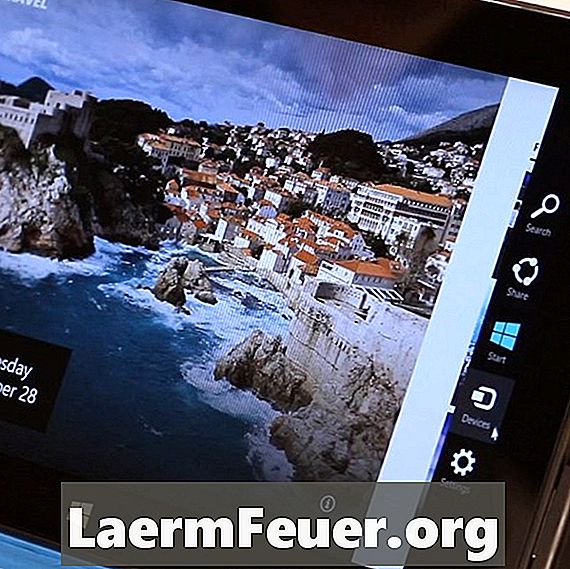
Öppna skrivbordet i Windows 8
Det går att komma åt det traditionella skrivbordet i Windows 8, men det görs inte genom "Start" -knappen eftersom det inte längre finns. I den här videon visar eHows teknikredaktör Dave Johnson dig flera sätt att komma till skrivbordet. Den snabbaste metoden är att slå "Start" -tangenten på tangentbordet för att öppna skärmen "Start" och peka på eller klicka på "Arbetsyta" -blocket.
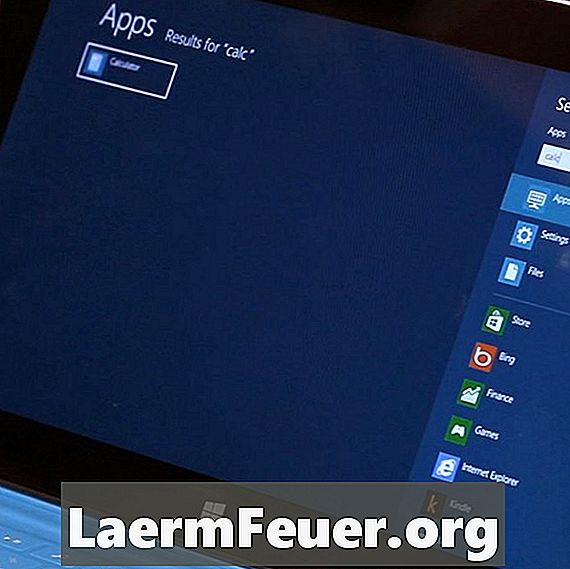
Hitta en applikation i Windows 8
Behöver du öppna en applikation snabbt i Windows 8? Menyn "Start" har tagits bort, precis som sökrutan, men skriv bara vad du söker efter på "Start" -skärmen - se Daves video som visar hur du får det program du vill ha (och några andra knep) i den här korta videon.

Stäng ett program i Windows 8
"Moderna" applikationer i Windows 8 har inte nära knappen i titellistan. Ändå kan du stänga dem genom att dra hela applikationen längst ned på skärmen. EHow-tekniken redaktören visar dig hur i videon.
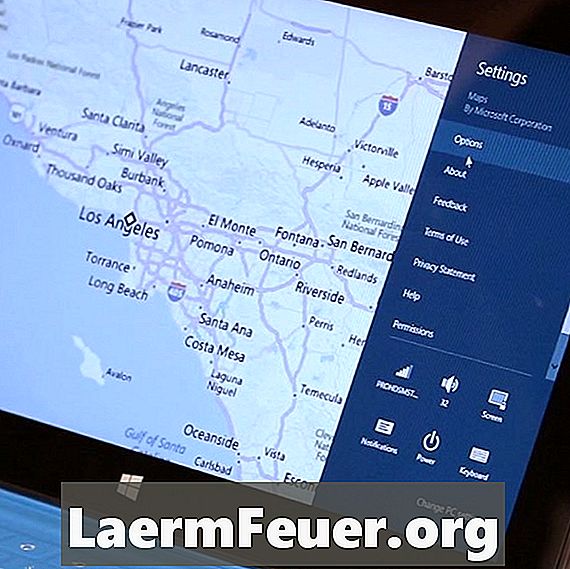
Gå till "Kontrollpanelen i Windows 8"
Windows 8 har två kontrollpaneler - den gamla på skrivbordet och en ny, "modern" en. Titta på Daves video om hur man kommer till båda panelerna. Förflyttning av en del av videon: För att öppna den nya skärmen "Inställningar" öppnar du knappfältet och klickar på knappen "Inställningar". För att öppna den gamla "Kontrollpanelen", öppna "Skrivbord", sedan på knappfältet och klicka på "Inställningar" och "Kontrollpanelen".

Kör två program samtidigt i Windows 8
Du kanske har märkt att de nya Windows 8-programmen tar upp hela skärmen - de är inte längre dragerbara fönster. Det betyder dock inte att du inte kan göra dem sida vid sida. I den här videon visar Dave dig allt du behöver veta om att köra program samtidigt i Windows 8.

Stänger ner Windows 8
Det brukade göra skämt med behovet av att klicka på "Start" för att stänga av datorn, men det gäller inte längre eftersom det inte längre finns den här knappen. Det finns flera sätt att stänga av datorn i Windows 8, men den vanligaste metoden är att öppna knappfältet, klicka på "Inställningar", "Ström" och välj det avstängningsalternativ som du föredrar. Se eHow-tekniken redaktören visar detta och andra metoder för att stänga av en kort video.
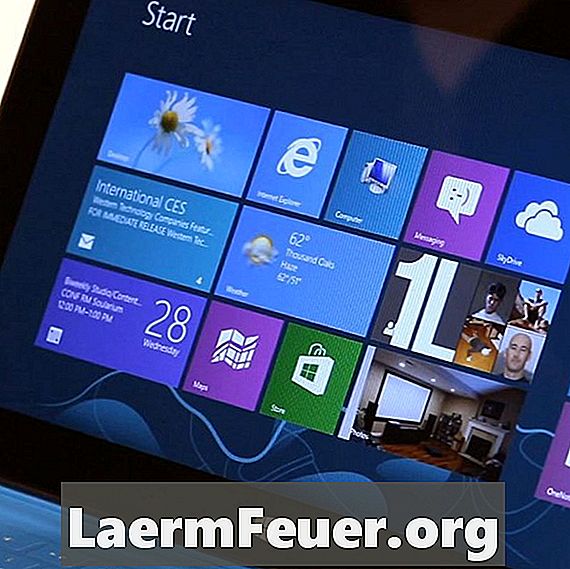
Öppna skärmen "Start" i Windows 8
Startskärmen är en ersättning för menyn. Du kan enkelt öppna den med tangenten "Start" på tangentbordet eller genom att klicka på knappfältet och "Start". Se Dave visa hur det är gjort.
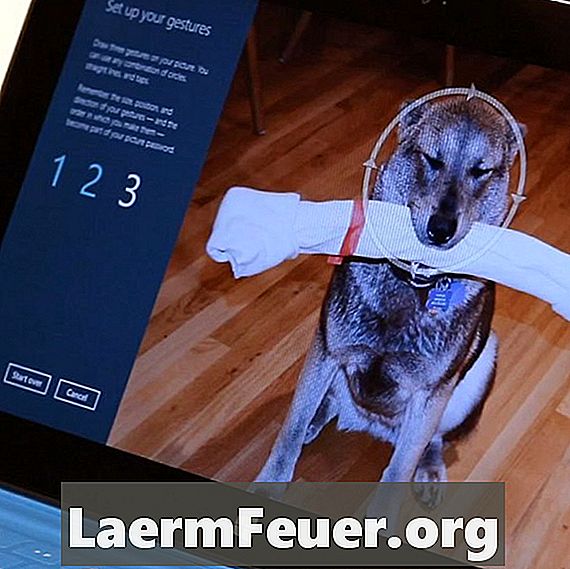
Logga in på Windows 8 med ett grafiskt lösenord
En av de mest imponerande ögonblicken i Windows 8 är när du loggar in med enkla gester i ditt favoritfoto. Det är roligt och bättre än att behöva memorera ett nytt lösenord. Du kan konfigurera ditt grafiska lösenord genom "Inställningar" (i knappfältet), klicka på "Ändra PC-inställningar" och välj "Användare". Se eHow-teknikredigeraren för att visa exakt hur du utför den här uppgiften.

Rearrangera applikationsblock från Windows 8 "Start" -skärmen
Det är enkelt att anpassa Windows 8 "Start" -skärmen - du kan dra blocken över skärmen för att organisera dem som du föredrar. Se Dave visa hur du börjar anpassa din dator.
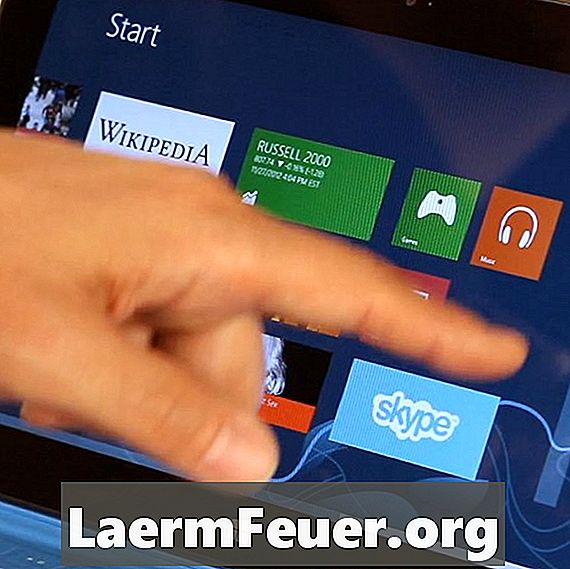
Gruppera blocken från skärmen "Start" i Windows 8
Om du har problem med att hitta dina favoritprogram på Windows 8 "Start" -skärmen, kanske det är dags att bryta dem in i logiska grupper. Den hemliga ingrediensen som gör det möjligt är att dra blocken bort tills de passerar till andra sidan av en osynlig partition. Se Dave Johnson visa hur du separerar dina spel från dina produktivitetsapplikationer.

Ändra storleken på ett block från skärmen "Start" i Windows 8
Har du märkt att några av Windows 8: s "Start" -skärmblock är breda rektanglar medan andra är små rutor? Låt eHow-tekniken redaktören visa hur du ändrar utseendet på dessa block - bara högerklicka och välj önskat alternativ längst ner på skärmen.

Namn en blockgrupp på Windows 8 "Start" -skärmen
Ett bra sätt att anpassa skärmen "Start" - samtidigt som det blir lättare att använda - är att namnge blockgrupper. För att göra detta, zooma ut och högerklicka på en grupp; Du kan då namnge det genom alternativfältet längst ner på skärmen. Vill du se det i praktiken? Titta på den här videon med Dave.
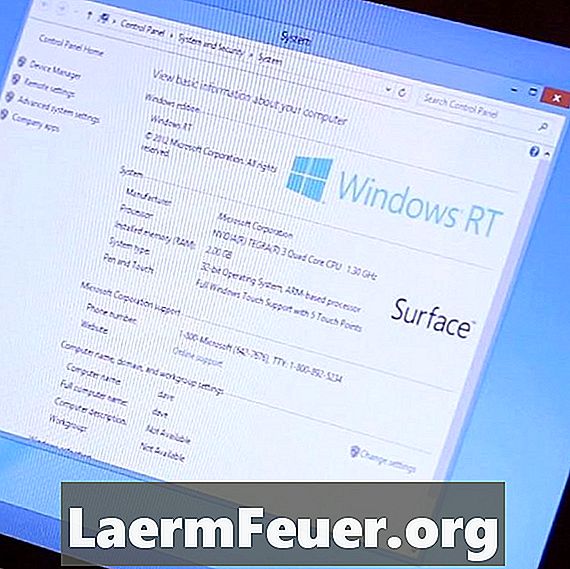
Vad är skillnaden mellan Windows RT och Windows 8 Pro?
Det finns två versioner av Windows 8, och Windows NT, tvetydigt, har begränsningar, till exempel oförmågan att köra traditionella Windows-program, som du förmodligen redan har. EHow-tekniken redaktören förklarar detaljerna i den här korta videon.
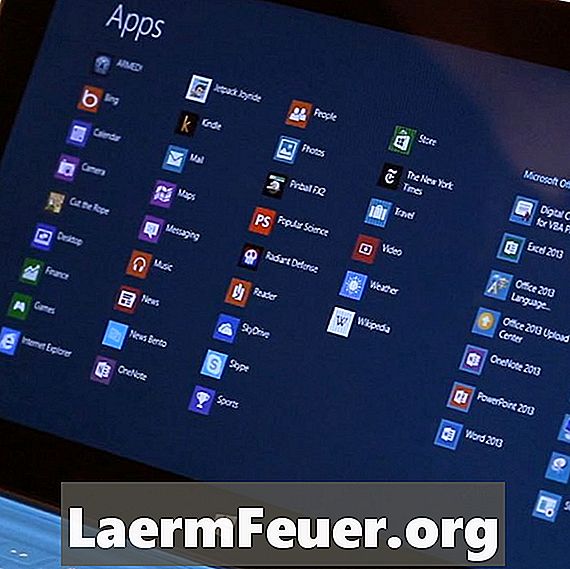
Hitta en applikation som inte finns på skärmen "Start" i Windows 8
Utan den gamla "Start" -menyn, hur ser du alla program installerade på datorn? Högerklicka på "Start" -skärmen och välj "Alla program" från alternativfältet längst ner på skärmen. Titta på detta och andra knep för att hitta dina appar i en video, med eHow-teknikredigeraren.