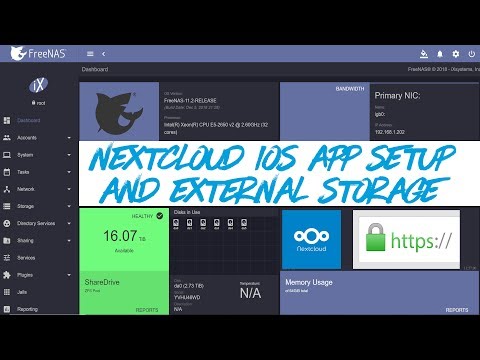
Innehåll
- Steg 1
- Steg 2
- Steg 3
- Steg 4
- Steg 5
- Steg 6
- Steg 7
- Steg 8
- Steg 9
- Steg 10
- Steg 11
- Steg 12
- Steg 13
- Steg 14
- Steg 15
- Steg 16
- Steg 17
- Steg 18
- Steg 19
- Steg 20
- Steg 21
- Steg 22

FreeNAS, operativsystem, lagringskälla ansluten till nätverket, fri och öppen - NAS (nätverksansluten lagring). Datorer som kör FreeNAS kan konfigureras från en webbaserad konfigurationssida. NAS-enheter tillhandahåller ett centraliserat fillagringsnätverksdelningsprotokoll, såsom FTP eller standard Windows CIFS / SMB. FreeNAS kan lagra filer, både på interna hårddiskar och på externa USB-enheter när de har konfigurerats. FreeNAS formaterar den externa USB-enheten medan den konfigureras. Under denna process raderas all data på enheten.
Steg 1
Anslut den externa USB-enheten till datorn som kör FreeNAS med den medföljande USB-kabeln.
Steg 2
Skriv “http://192.168.8.128” i adressfältet i din webbläsare och tryck på ”Enter”. Om du har konfigurerat FreeNAS att använda en annan IP-adress, ange den istället för den tidigare adressen.
Steg 3
Skriv "admin" i rutan "Användarnamn" och "freenas" i rutan "Lösenord" och klicka sedan på "OK". Om du har konfigurerat ett annat användarnamn eller lösenord på FreeNAS, skriv dem istället för de ord som nämns i början av detta steg.
Steg 4
Klicka på "Diskar" högst upp på konfigurationssidan och klicka på "Management".
Steg 5
Klicka på ikonen med ett positivt tecken till höger på sidan Diskhantering.
Steg 6
Klicka på listrutan "Disk", välj namnet på USB-enheten i listan och klicka på "Lägg till".
Steg 7
Klicka på "Tillämpa ändringar" på sidan Diskhantering.
Steg 8
Klicka på "Diskar" högst upp på konfigurationssidan och klicka på "Format".
Steg 9
Klicka på rutan "Disk", välj USB-enhetsnamnet i listan, lämna rutan "File System" som standard "UFS (GTP och mjuka uppdateringar)" ). Klicka nu på "Format Disk" och sedan på "OK".
Steg 10
Klicka på "Diskar" högst upp på sidan efter "Klar!" (gör det!) visas på skärmen och klicka på "Mount Point".
Steg 11
Klicka på plustecknet på höger sida av Mount Point-sidan.
Steg 12
Klicka på listrutan "Disk" och sedan namnet på USB-enheten i listan.
Steg 13
Skriv delningsnamn i rutan "Dela namn". Detta namn identifierar den externa USB-enheten i nätverket.
Steg 14
Ange beskrivningen i rutan "Beskrivning" för delning, om så önskas.
Steg 15
Klicka på "Lägg till" och "Tillämpa ändringar".
Steg 16
Klicka på "Tjänster" högst upp på sidan och välj vilken typ av delningsnätverk du använder, till exempel "CIFS / SMB" för vanliga Windows-resurser.
Steg 17
Klicka på kryssrutan "Aktivera" längst upp till höger på sidan. Konfigurera nu tjänsten med hjälp av alternativen på sidan om den inte redan är konfigurerad och klicka på "Spara".
Steg 18
Klicka på fliken "Aktier" högst upp på sidan.
Steg 19
Klicka på plustecknet.
Steg 20
Skriv namnet och kommentaren för delningen i rutorna "Namn" och "Kommentar".
Steg 21
Klicka på knappen "..." till höger om rutan "Sökväg". Navigera sedan till monteringspunkten för den externa USB-enheten i katalogen “/ mnt” och klicka på ”OK”.
Steg 22
Ställ in delning av den externa USB-enheten med hjälp av alternativen på sidan och klicka på "Spara".