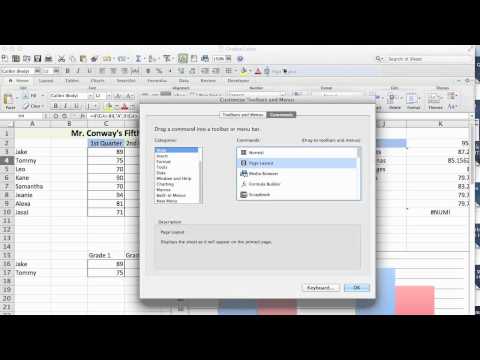
Innehåll
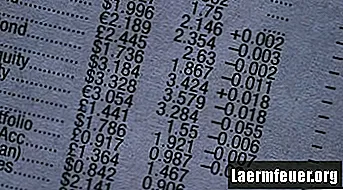
Microsoft Excel tillåter användare att lägga till kommandoknappar i ett kalkylark. Kommandoknappen ser ut som en knapp i kalkylbladet, men det är faktiskt en ActiveX-kontroll. ActiveX-kontrollen utför ett kommando när du trycker på knappen, t.ex. att skriva ut kalkylarket, beräkna siffror eller sortera data. Att skapa en kommandoknapp i ett Excel-kalkylblad är relativt enkelt.
Steg 1
Öppna Excel-kalkylbladet där du kommer att installera kommandoknappen.
Steg 2
Klicka på Microsoft Office-logotypen i det övre vänstra hörnet på skärmen och välj "Excel-alternativ". Välj "Visa utvecklarflik" under fliken Alternativ och klicka på "OK".
Steg 3
Klicka på fliken "Utvecklare" på huvudmenybannern. Öppna rullgardinsmenyn "Infoga" och klicka på "Kommandoknapp". Välj det område i kalkylbladet där du vill infoga kommandoknappen och klicka på det. Kommandoknappen visas.
Steg 4
Klicka på fliken "Developer" i huvudmenyremsan och välj "Design mode".
Steg 5
Högerklicka på kommandoknappen du just skapade och välj "Egenskaper". Välj "Text" -fältet för att lägga till en titel på knappen. Välj "Storlek" för att redigera storlek och position för kommandoknappen. Välj "Allmänt" för att redigera knappens funktion. Välj "AutoLoad" om du vill att knappen ska aktiveras varje gång kalkylarket öppnas. Välj "Placering" för att redigera knappens rörelse på kalkylbladssidan. Klicka på "OK" för att spara kommandoknappens egenskaper.
Steg 6
Högerklicka på kommandoknappen och välj "Tilldela makro". Välj den åtgärd du vill att knappen ska utföras från listan. Klicka på "OK" för att spara kommandoknappen.