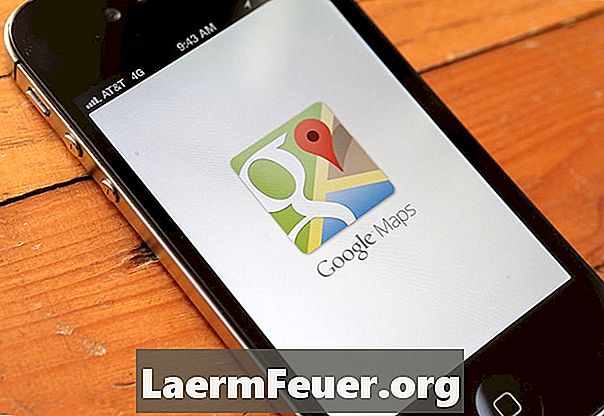
Innehåll
Google Maps erbjuder ett bra sätt att hitta kör-, vandrings- och transportleder runt ditt lokala område. Med det här verktyget kan du till och med gå djupare ner på gatan för att se bilder av viktiga sevärdheter och destinationer. Ett viktigt inslag i Google Maps är möjligheten för användare att lägga till unika bildtextsymboler på viktiga platser runt ett geografiskt område. Du behöver en gratis Google-prenumeration för att använda den här funktionen, men alla kan registrera sig.
vägbeskrivning
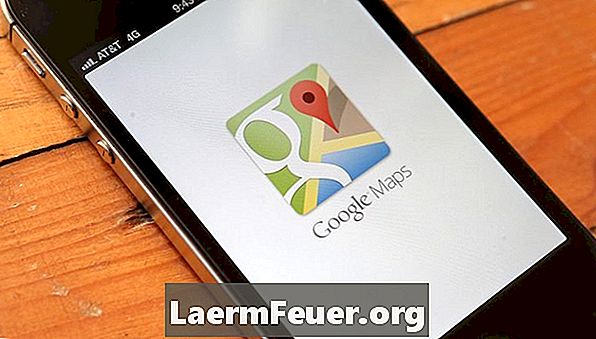
-
Besök Google Maps på maps.google.com med ditt användarnamn och lösenord för Google. Detta kan göras genom att klicka på "Logga in" -knappen längst upp till höger på Google Maps-webbplatsen. Klicka på knappen "Skapa ett konto" om du inte har ett konto och behöver skapa en ny.
-
Börja med att skapa en anpassad karta med ramar och bildtexter. Ange en viss stad och stat eller adress för att göra Google Maps zooma in på ett geografiskt område.
-
Klicka på knappen "Mina kartor" längst upp på sidan under Googles sökfält. Välj "Skapa en ny karta" -knapp; Ange ett namn och en kort beskrivning av din anpassade karta. Välj om du vill att kartan ska vara offentlig, så att alla kan se eller inte vara listade, så att bara du och andra utsedda personer kan se den.
-
Markera en plats eller en waypoint på kartan med hjälp av textningslistorna som finns på Google Maps. Använd zoom-in och ut-knapparna längs vänstra sidan av kartan för att borra ner till gatunivå för att identifiera var dina favoritplatser eller landmärken finns. Klicka på den blå markeringsikonen i det övre vänstra hörnet på kartskärmen för att skapa en blå ballongutseende. Flytta musen till önskad markeringsplats och klicka en gång för att placera bildtextsymbolen nedan.
-
Redigera detaljerna för din ram. Fyll i titeln och landmärkebeskrivningen i markörbubblan. Välj en specifik bildtextsymbol genom att klicka en gång på den blå markörsikonen på markörbubblan och välj den önskade bildtextsymbolen. Det finns olika ikoner för frisörer, barer och restauranger, campingplatser, postkontor och andra typer av platser.
-
Fortsätt lägga till bokmärken och bildtextsymboler till alla viktiga landmärken som du vill identifiera på kartan. Rita dina egna bildtextsymboler med hjälp av teckningsfunktionen för Google Maps om det inte finns några lämpliga ikoner på Google. Använd den här funktionen genom att klicka på ritningsikonen i övre vänstra hörnet på kartskärmen och sedan klicka någonstans på din karta för att börja rita en unik form för din ram.