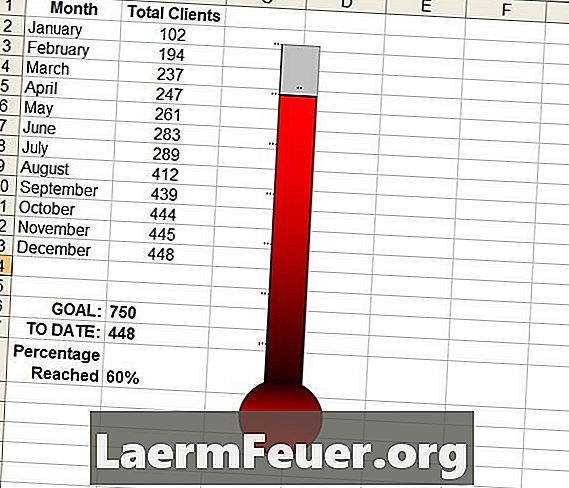
Innehåll
Den grundläggande funktionen i Microsoft Excel är att skapa effektiva kalkylblad, men programmet tillåter också att användare enkelt kan skapa tabeller och diagram med data i dessa kalkylblad. Excel erbjuder mer än ett dussin snabbtabellstyper, vilket gör det enkelt att skapa cirkel- och kolumndiagram med bara några musklick. Dessa kan även ändras för att skapa en anpassad graf, som en som liknar en kvicksilvertermometer.
vägbeskrivning
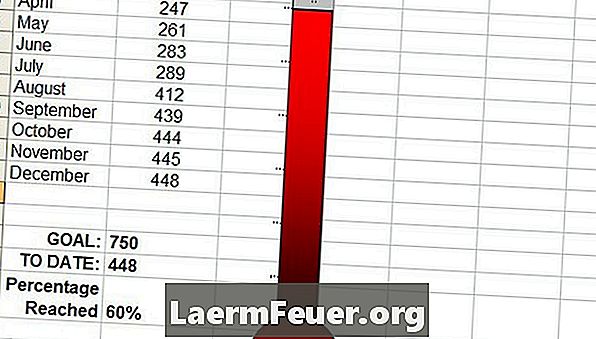
-
Öppna ett tomt kalkylblad i Excel. Ange rubriker för två datakolonner, till exempel "Månad" och "Totalt antal kunder" i cellerna A1 och B1. Ange lämpliga data i cellerna i kolumnerna. Uppgifterna måste bygga upp ett mål.
-
Ange numret som du vill nå i slutet av kolumnen och ange numret som nås i cellen under målmängden, vilket blir numret i den sista cellen.
-
Hoppa över en cell under totalerna och ange en formel för att bestämma procentandelen som nås i nästa cell. I formulärfältet använder du den mängd / kvantitet formel du vill ha. Exempelvis kan formeln vara: "= B17 / B16". Dubbelklicka på cellen, välj "Formatera celler", välj fliken "Antal" och välj "Procent".
-
Markera cellen med procentvärdet. Klicka på "Diagramguiden" -knappen i Excel 2003 eller tidigare och välj ett diagram över grupperade kolumner. I senare versioner av Excel väljer du menyn "Infoga" och väljer en kartortyp. I steg 3 i grafkonfigurationen går du till fliken "Axel" och tar bort fältet "Kategori (x)". På fliken "Caption" rensar du "Show Caption" och på "Data Labels" fliken väljer du "Value". Klicka på "Slutför".
-
Dubbelklicka på diagramkolumnen. Seriedataformatet öppnas. Klicka på knappen "Alternativ" och ändra "Bredden av intervallet" till "0". Gå till "Mönster" och klicka på "Fyll effekter". På fliken "Gradient" väljer du två färger, till exempel svart och rött och väljer "Horisontellt" i skuggningsstilarna. Klicka på "OK" två gånger för att tillämpa ändringarna och stäng fönstret.
-
Dra vänster sida av diagrammet till höger, så att grafen blir tunnare. Högerklicka på diagrammet och välj "Formatera kartområde". På fliken "Standarder" väljer du "None" för gränsen och området. Klicka på "OK" för att tillämpa ändringarna.
-
Lägg till en AutoShape längst ner i diagrammet genom att välja det här alternativet från teckenfältet i Excel 2000 till 2003 eller på fliken "Infoga" i senare versioner. Högerklicka på cirkeln och välj "Formatera form". Fyll cirkeln med samma gradientfärger som används i diagrammet.