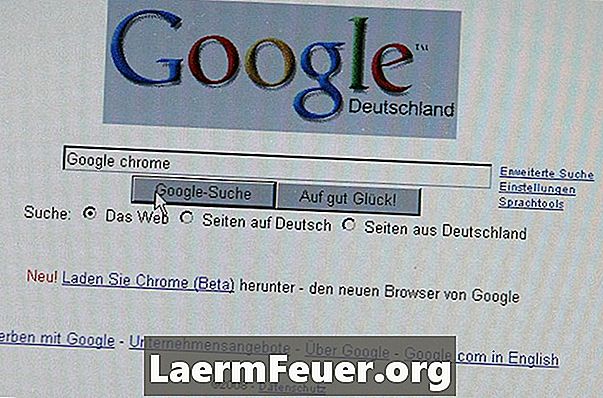
Innehåll
Om du oavsiktligt tar bort din Google Chrome-webbläsarhistorik eller om du vill kontrollera dina barns vanor och upptäcker att de har raderat den här data kan du hämta dem med hjälp av verktyget Windows System Recovery. Google Chrome sparar din surfhistorik till en loggfil som kan nås och hämtas till sitt tidigare tillstånd genom det här verktyget. Det påverkar inte nya dokument, foton eller annan data.
vägbeskrivning

-
Öppna Google Chrome-webbläsaren och klicka på ikonen "Verktyg" i det övre högra hörnet av fönstret. Klicka på "All History" knappen för att hitta den sista dagen den spelades in. Detta visar dagen historiken togs bort.
-
Klicka på "Start" -menyn och skriv "Systemåterställning" i sökfältet.
-
Klicka på "Systemåterställning" -verktyget i resultatfältet.
-
Klicka på cirkeln bredvid "Återställ datorn till ett tidigare tillstånd" och klicka på "Nästa" -knappen. Klicka på det senaste fetstildatumet som är tillgängligt före det datum då historiken raderades. Klicka på önskad återställningspunkt. Tryck sedan på "Nästa".
-
Spara jobb och stäng alla program. Klicka på knappen "Nästa" och vänta på att Windows ska startas om med samma inställningar som före dagen då historiken raderades.
-
Starta Google Chrome från Start-menyn och klicka på ikonen "Verktyg" i det övre högra hörnet av din webbläsare. Klicka på alternativet "Historia" och öppna data.