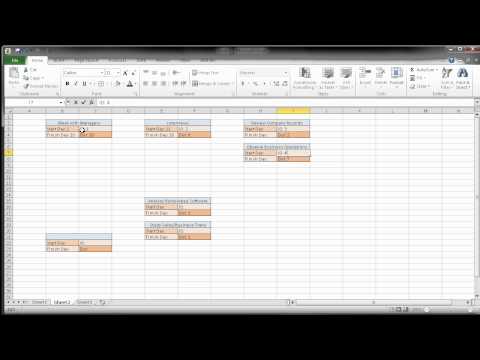
Innehåll
- Skapa projektsteg
- Steg 1
- Steg 2
- Steg 3
- Steg 4
- Steg 5
- Steg 6
- Steg 7
- Steg 8
- Steg 9
- Anslutande textrutor
- Steg 1
- Steg 2
- Steg 3

En PERT / CPM är ett projektdiagram, liksom ett flödesschema, som används för att identifiera olika stadier av ett projekt. Denna teknik kombinerar ett programvärderings- och teknikgranskningsdiagram och ett diagram för kritisk vägmetod. Ett PERT-diagram används för att illustrera det värsta fallet, det bästa fallet och de mest troliga förekomsten av ett projekt från början till slut. Det kan också illustrera sannolikheten för att ett projekt ska slutföras vid ett visst datum. Ett CPM-diagram visar, som namnet antyder, sökvägen eller stegen genom projektet.Du kan använda Microsoft Excel för att skapa ett PERT / CPM-diagram med textrutor och ritverktyg som liknar dem som produceras med projektledningsprogram.
Skapa projektsteg
Steg 1
Öppna Excel och skapa ett nytt kalkylark. Klicka på fliken "Infoga", välj "Textruta". Varje textruta representerar ett steg i projektet.
Steg 2
Placera markören på dokumentets vänstra sida, håll sedan ner musknappen och dra den diagonalt för att skapa en textruta.
Steg 3
Klicka inuti textrutan och skriv in texten för att identifiera den som projektets start och ett datum om tillgängligt. Markera texten och formatera den efter önskemål genom att klicka på fliken "Hem" och använda teckensnittsalternativen i teckensnittsgruppen.
Steg 4
Klicka på gränsen till textrutan för att markera den, tryck på "Ctrl-C" för att kopiera den och sedan på "Ctrl-V" för att infoga en kopia i dokumentet. Klicka på kanten på textrutan och dra den till vänster om den första rutan. Markera texten och ange detaljerna i projektets andra etapp om det bästa scenariot är.
Steg 5
Tryck på "Ctrl-V" för att klistra in en annan textruta. Ändra texten till det tredje steget och dra den till vänster om den andra rutan. Fortsätt lägga till rutor tills du har slutfört projektet.
Steg 6
Överväg att infoga ytterligare steg som kan vara nödvändiga för ditt projekt. Om du till exempel skapade en webbplats för en kund kan ändringar i bannern eller strukturförändringar som kunden begär, representera ytterligare steg, till exempel att hitta en ny webbhotell eller köpa ett nytt domännamn.
Steg 7
Klistra in en annan textruta i dokumentet genom att trycka på "Ctrl-V" på tangentbordet. Märk rutan som ett av de ytterligare stegen i processen och placera den under de två faserna mellan vilken den kan vara. Lägg till ytterligare steg som kan behövas i projektet genom att infoga nya textrutor.
Steg 8
Identifiera den mest troliga händelsekedjan i diagrammet. Klicka på varje textruta i den här stolen medan du håller ner "Ctrl" -tangenten för att markera dem. Klicka på "Format" -knappen och välj "Ritningsverktyg", klicka på "Form disposition". Välj en färg, till exempel blå, för gränserna för dessa textrutor för att identifiera dem som det mest troliga scenariot. Ändra textrutans kanter till rött i alla steg som kan störa projektets slutförande.
Steg 9
Lägg till förväntade slutdatum för varje steg genom att skriva dem i varje textruta. Varje ruta kan ha tre datum. Markera datum som följer den mest troliga händelsekedjan och ändra teckensnittsfärgen till blå. Använd svart för det bästa fallet och rött för det värsta fallet.
Anslutande textrutor
Steg 1
Klicka på fliken "Infoga" och sedan på "Formar" -knappen. Formgalleriet öppnas. Välj en av de linjeformer som har en pil. Använd en rak linje för textrutorna som ligger direkt bredvid varandra horisontellt. Använd en sned linje för textrutor som ligger ovanför eller under den andra.
Steg 2
Klicka på kanten av den första rutan där du vill att raden ska börja och dra sedan raden till kanten av den andra textrutan där du vill att den ska sluta.
Steg 3
Upprepa steg 1 och 2 för att ansluta alla textrutor och illustrera händelsevägen från ett objekt till det andra.