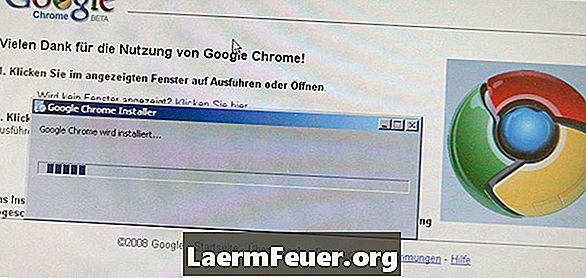
Innehåll
Felmeddelandet "Åh, nej!" i Google Chrome-webbläsaren indikerar att en webbsida har slutat fungera. Om du klickar på "Uppdatera" -knappen eller navigerar till en annan webbsida korrigerar ofta detta fel om felet "Ah, nej!" visas på varje webbsida kan Google Chrome uppleva mer komplexa problem. För att lösa problemet ska du stänga av Chrome-tillägg en och en, stäng av antivirusprogrammet tillfälligt, skanna ditt system och om felet kvarstår, bygga om din Chrome-användarprofil.
vägbeskrivning
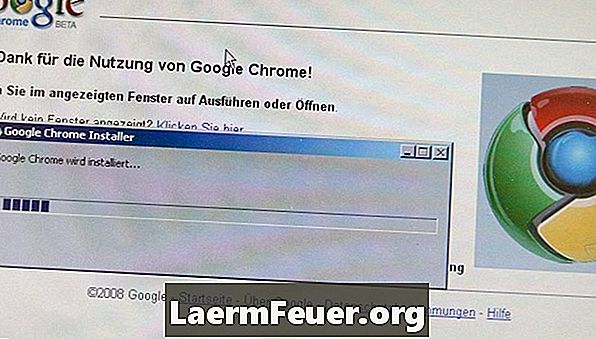
-
Inaktivera Chrome-tillägg. Ett fel i en förlängning kan orsaka att Chrome visar meddelandet "Åh, nej!". Klicka på skiftnyckeln i det övre högra hörnet av Chrome-fönstret, sväng över "Verktyg" och klicka på "Extensions" i menyn som öppnas. Klicka på knappen "Inaktivera" under varje förlängning och stäng sedan fönstret Utvidgningar. Försök att öppna en webbsida om felet "Ah, nej!" visas inte, en av tilläggen orsakar problemet. Aktivera förlängningarna en åt gången och öppna en webbsida efter att ha tillåtit varje förlängning; När du hittar förlängningen som orsakar felet, klicka på "Avinstallera" -knappen.
-
Stäng av ditt antivirus och brandvägg tillfälligt. Vissa anti-malware-program kan skapa konflikter med Google Chrome, vilket orsakar meddelandet "Åh, nej!" visas när du försöker ladda en webbsida. Om du inaktiverar ditt antivirusprogram eller brandväggen för att lösa problemet, avinstallera programmet och installera en annan anti-malware-programvara.
-
Skanna din dator mot skadlig programvara. Virus och annan skadlig programvara kan störa Chrome: s åtkomst till Internet. Hämta och installera ett skadligt program som AVG Free, Microsoft Security Essentials eller ESET NOD32, och kör sedan en fullständig systemsökning.
-
Skapa en ny användarprofil. Om ingen annan lösning fungerar kan din Chrome-användarprofil vara skadad. Stäng Chrome, öppna sedan Start-menyn och klicka på "Computer". Skriv "% localappdata%", utan citattecken, i adressfältet och tryck "Enter". Öppna mappen "Google", dubbelklicka sedan på "Chrome" och "Användardata". Högerklicka på "Backup" -mappen och välj "Byt namn" från alternativmenyn. Skriv "Standardbackup" och tryck "Enter" och starta om Chrome så skapar du en ny användarprofil.
varning
- Att skapa en ny Chrome-användarprofil tar bort alla dina favoritwebbplatser och andra anpassade inställningar.