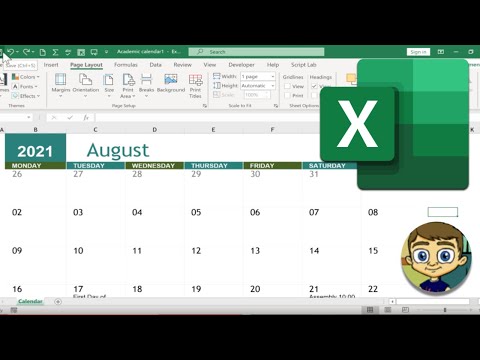
Innehåll

Med hjälp av Microsoft Excel eller Google Docs-kalkylblad för att skapa kalendrar kan du skapa en anpassad vy för projektledning, volontärarbete eller familjeaktiviteter. Skapa de 12 månaderna i ett kalkylark eller skapa var och en i en separat och använd formler för att skapa kalendrar som passar dina specifika behov som skolår, räkenskapsår eller som visar veckorna i olika modeller, från söndag till söndag. Klicka på "Ny" och sedan "Kalendrar" i menyn "Arkiv" för att välja en mall. Eller skapa din egen enkla kalender.
Skapa en kalender
Steg 1
Öppna Excel och skriv ordet söndag i cell A1. Klicka på A1 för att markera den och klicka sedan på den svarta fyrkanten i cellens högra hörn. Med det här alternativet kan du snabbt fylla i data, i detta fall veckodagar.
Steg 2
Byt namn på kalkylbladet (genom att högerklicka på fliken och välja alternativet "Byt namn" för att ange det nya namnet) för den månad som du skapar kalendern till (till exempel januari 2015).
Steg 3
I rad B klickar du i cellen för den första dagen i månaden. Klicka till exempel på F2 och skriv 1. Fortsätt sedan att lägga till dagarna i månaden för att skapa grundläggande kalenderdata.
Steg 4
Markera alla fyllda celler, högerklicka och välj alternativet "Tillämpa kanter på alla celler" i formateringsalternativen. Din kalender kommer att vara komplett.
Steg 5
För att lägga till extra data, till exempel möten eller andra händelser, markera raderna och högerklicka sedan på dem och välj alternativet "Höjd" och skriv 60. Markera kolumnerna och högerklicka och välj alternativet "Bredd" "och skriv 20. Lägg sedan till detaljer som" Nytt år ". Lägg till en rad till vänster för att öka dagarna med lämplig text.
Steg 6
Bygg kalendrar för människor och skapa ett objekt i ett annat kalkylblad, med formler som länkar kalendrarna. Till exempel = 'Januari 2015 Maria'! F2 infogar ett värde i Marias kalender. På detta sätt är det möjligt att kombinera en enda vision för olika personer eller grupper.