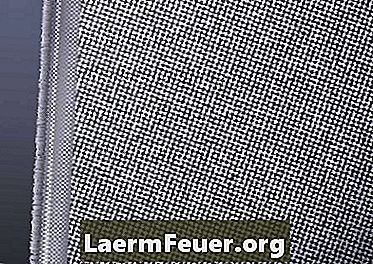
Innehåll
Digitalkameror och fotoredigeringsapplikationer har revolutionerat inte bara hur människor tar bilder, utan också hur de använder dem. Mer än bara beskära foton och fixa brister, du kan använda dessa verktyg för att ändra dem. Om du till exempel vill skapa en bild där du placerar dig på ett ställe som du aldrig har besökt kan du använda Chroma-knappen från den gratis Gimp-applikationen för att göra det.
vägbeskrivning
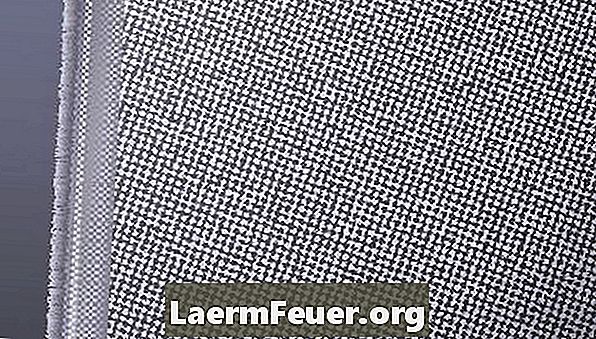
-
Ta ett foto av dig som står mot en blå eller grön bakgrund, som en målad vägg eller ett blad. Du får inte använda något som har samma färg som bakgrunden. Ladda upp det här fotot till din dator.
-
Ladda GIMP-programmet. Välj "File" från menyn och välj "Öppna". Hitta och öppna fotot du laddat upp.
-
Välj "Layer" från menyn, klicka på "Transparency" och välj alternativet "Add Alpha Channel".
-
Gå till verktygsfältet och välj "Välj efter färg". Klicka på bakgrunden i bilden och klicka på "Ta bort".
-
Välj "File" från menyn och välj "Spara som". ge filen ett namn och klicka på "Spara".
-
Öppna en bild i den GIMP som du vill placera. Välj "Arkiv" och "Öppna som lager". Navigera och öppna bilden du sparade i steg 5. Använd verktygen "Flytta" och "Skala" för att placera dig mot bakgrunden. Spara ditt arbete.