
Innehåll
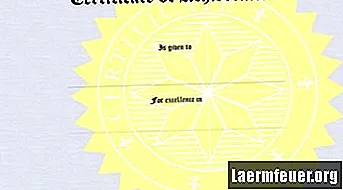
Microsoft Word är ett ordbehandlingsprogram som kan användas för att skapa en mängd olika dokument, inklusive certifikat. Word 2007 är den aktuella versionen av programvaran som har en rad kommandon högst upp på sidan, även känd som "band". Skapandet av certifikat med Word kan göras i några steg med hjälp av en mall eller ett tomt dokument.
Använda en mall
Steg 1
Öppna Word 2007, klicka på "Office" -knappen och välj "New". Detta öppnar dialogrutan "Nytt dokument".
Steg 2
Välj en certifikatmall i den vänstra rutan. Välj en genom att klicka på gruppen som heter "Prisbevis" eller "Födelsedagspresentkort", beroende på vilken typ som ska skapas. För ett större urval av modeller, besök Microsoft-galleriet för att ladda ner dem.
Steg 3
Välj den mall du vill använda för ditt certifikat, markera den och klicka på knappen "Ladda ner". Mallen öppnas som ett nytt dokument.
Steg 4
Anpassa ditt certifikat genom att klicka på varje textruta och lägga till ditt eget. Var och en av rutorna har fördefinierade kontroller som ger dig ett enhetligt utseende för ditt certifikat. Du kan också anpassa textformateringen, till exempel färgen på flikarna "Hem" och "Format" på menyfliksområdet.
Steg 5
Spara och skriv ut dokumentet. För att spara den, välj Office-knappen och gå till "Spara", placera en titel på dokumentet. Skriv ut ditt certifikat genom att välja Office-knappen och sedan "Skriv ut". Du kanske vill använda en tyngre stil eller färgat papper för en extra effekt.
Skapa ett tomt dokument
Steg 1
Öppna Word 2007 och klicka på Office-knappen och välj sedan "Ny". Den nya dokumentdialogrutan visas. Välj "Tomt dokument" och gå till "Skapa" -knappen. Ett nytt tomt dokument öppnas.
Steg 2
Formatera sidlayouten. Klicka på "Sidlayout" på menyfliksområdet och gå sedan till "Orientering". Eftersom de flesta certifikatlayouter är i liggande format väljer du "Liggande" som en guide.
Steg 3
Lägg till en ram genom att välja "Sidgräns", välj sedan detaljerna och klicka på "OK".
Steg 4
Lägg till text och grafik i ditt certifikat. Du kan börja skriva och formatera som i alla Word-dokument eller, om du vill lägga till en stil, navigera till "Insert" på menyfliksområdet och välj "Word Art". Välj vilken du vill och formatera teckenstorleken. För att lägga till grafik i "Insert", välj "Clip Art" eller "Image" och välj sedan de du vill ha.
Steg 5
Justera placeringen av text och grafik. Anpassa valfri text och följ procedurerna under avsnittet "Använda mall" för att spara och skriva ut ditt certifikat.