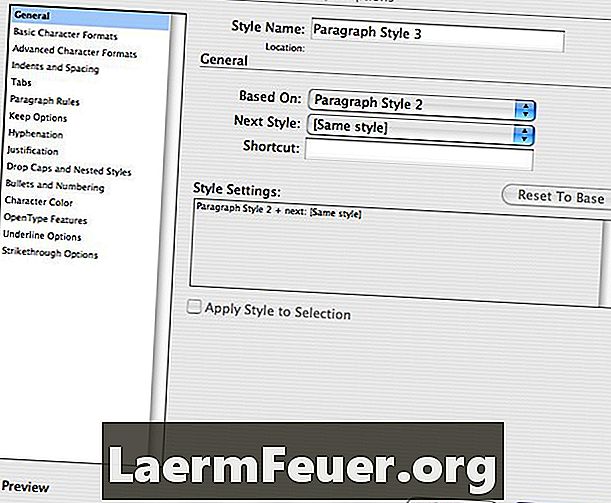
Innehåll
InDesign, layout och layoutprogrammet har flera kraftfulla verktyg som gör det möjligt för användare att snabbt och effektivt skapa komplicerade och underbara utskriftsdokument. Ett sådant verktyg är paletten i styckeformat. Med hjälp av styckeformat kan du spara layouten för en texttext och tillämpa den här layouten på andra textkroppar i ett dokument med ett knapptryck. Använda styckeformat reducerar dramatiskt mängden tid som spenderas med textkroppar i ett dokument, och ju större dokumentet är desto mer tid sparar du.
vägbeskrivning
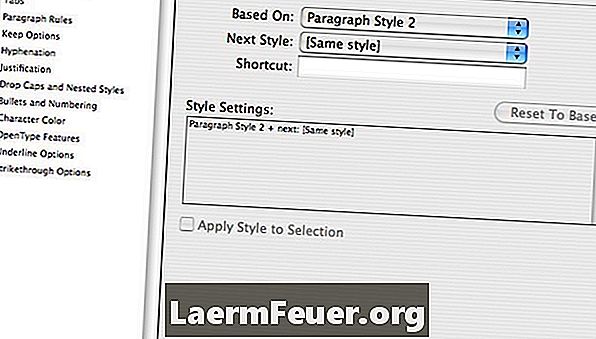
-
Skapa och använd styckeformat när du skapar en lång publikation med utdrag av enhetliga textlayouter eller flera sidor av samma stil.
-
Använd styckeformat när du spelar med textkroppar för att bestämma det bästa utseendet för ditt inlägg. Skapa styckeformat medan du gör jobbet är ett bra sätt att skapa en historia av skapade stilar.
-
Skapa en ny styckeformat varje gång du skapar en enda textkropp. Du kanske vill använda en texttext endast en gång i ett helt dokument, men det är alltid bra att ha möjlighet att skapa mer närhelst du vill. Du vet aldrig när du kan ändra dig eller oavsiktligt radera eller korrumpera den ursprungliga texten.
När ska du använda styckeformat
-
Hitta och öppna stycken stilpaletten. Om det inte redan finns på skärmen kan du hitta det i rullgardinsmenyn "Windows" i huvudmenyn.
-
Skapa din kroppstext. Du kan göra detta genom att använda textverktyget och styckepaletten eller snabbkommandoknapparna på den övre alternativfältet.
-
Välj hela textkroppen efter att ha ordnat texten efter önskemål.
-
Klicka på knappen "Ny styckeformat" i styckepaletten. Det är knappen direkt till vänster om knappen "Radera styckeformat", som ser ut som en papperskorg. Du har nu sparat den valda layouten som en styckeformat.
-
Ge styckeformatet ett namn. Detta är inte nödvändigt, men det är användbart på lång sikt. Gör detta genom att dubbelklicka på stilnamnet i paletten i styckeformat.
-
Använd styckeformat till andra textkroppar genom att välja hela textkodens kropp och klicka på styckeformat som du vill tillämpa på det.
-
Gör ändringar i en styckeformat genom att markera texten i en textkropp och göra önskade ändringar. Stilen som styr den modifierade textkroppen (förutsatt att det finns en) registrerar ändringarna genom att visa ett plustecken bredvid styckeformatnamnet.
-
Gör styckestilen ändras permanent genom att klicka på knappen "Ny styckeformat". Den modifierade textkroppen kommer nu att tilldelas den nya styckeformen. Namn den nya stycken stilen.
-
Klicka på knappen "Ta bort överkrypter i urval" för att ta bort stycksmodifikationerna och få texttexten att återgå till den ursprungliga textstilen. Det är knappen direkt till vänster om knappen "Skapa ny styckeformat".
-
Dubbelklicka på en styckeformat (inte stilnamnet) för att komma åt paletten Avancerad styckeformat. Här kan du ställa in olika avancerade stilalternativ, till exempel utseendet på kulor och nummerering, och ange alternativ för bländartyp.
Skapa styckeformat
tips
- Även om du vill ha olika styckeformat i ett dokument kan en styvstil bevara styckelement för upprepad användning. Låt oss till exempel säga att du vill ha olika textformat, men nu vill du ha en 1,25 cm-marginal över alla textkroppar. Skapa en styckeformat med en marginal på 1,25 cm, använd sedan denna stil för att skapa den nya textkroppen och ändra dess textkroppar från den.
- Att göra ändringar i en texttext påverkar inte faktiskt den styckeformat som är associerad med den kroppen, även om du ser en plus-symbol bredvid den associerade styckstilen. Denna plus-symbol är associerad med textrutan där den modifierade textkroppen är. Om du vill göra ändringar till de andra textkropparna måste du ändra den modifierade stilen till en ny styckeformat och sedan tillämpa den stilen på alla textkroppar du vill ändra.
varning
- Ange alltid ditt styckeformat ett namn. Även medelstora publikationer kan innehålla tio till femton stilar, och det är inte lätt att skilja på stilar genom att rulla igenom olika stilar och observera hur texttexten ändras. Ange namnen enligt sidnumren, innehållet eller de olika egenskaperna hos texten.
Vad du behöver
- dator
- InDesign
- text