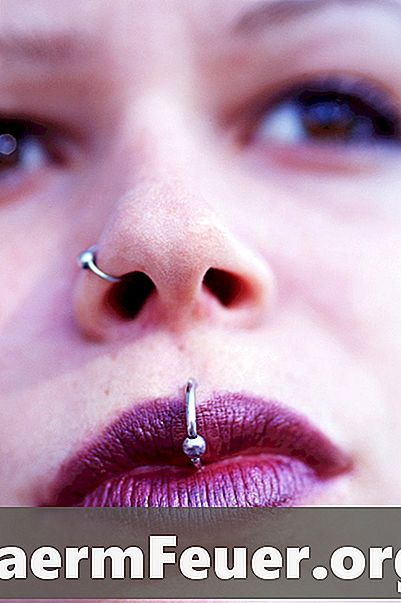
Innehåll
Har du någonsin velat se hur du skulle få en näshörning, men inte tillräckligt för att sätta en? Du kan göra en piercing med Photoshop på en digital bild av dig själv. Detta kan visa hur du skulle få denna typ av kroppsändring. Om du har grundläggande förmåga att använda Adobe Photoshop kan du göra det här.
vägbeskrivning

-
Öppna Adobe Photoshop på din dator. Öppna ett digitalt foto av dig, helst ett porträtt, där du vill sätta igång med Photoshop.
-
Hitta ett digitalt foto på nätet av en person med näshörning.Se till att du har valt ett foto som är ett närbildsporträtt och att personens ansikte är i samma vinkel och position som din i ditt foto. Till exempel: om du öppnade en profil på ditt foto ska du få ett foto av den andra personen med näshålning också profil så att den matchar din bild. Se också till att personens hudfärg åtminstone liknar din.
-
Öppna personens digitala fotografi med näshörning i Photoshop. Om bilden är mindre än 1200-pixelförlängningen, använd verktyget "Zoom" för att få näsan närmare minst 200%. Se till att du fortfarande kan se piercingen när du använder verktyget "Zoom", eftersom en liten örhänge kanske inte syns bra på grund av de ökade pixlarna. Om det händer, zooma ut lite.
-
Klicka på verktyget "Lasso" på den vänstra panelen. Placera pennan i rutan längst upp på skärmen till vänster vid ett antal 4 pixlar. Detta släpper ut det du ska skära från näsan piercingens foto så att det inte har några tips vilket ger ett mer naturligt utseende.
-
Klicka på näsan med piercing. Håll vänster musknapp och cirkla piercingområdet tills du har gjort det kompletta valet. Bläddra till "Redigera" och välj "Kopiera".
-
Gå tillbaka till ditt foto och zooma in om du behöver. Gå till "Redigera" och klicka på "Klistra in". Det klistrar in den del av personens näsa med piercing i bilden.
-
Klicka på den svarta pilen längst upp i verktygslådan till vänster. Klicka på näsan med piercing limmade på bilden. Flytta den till din egen näsa så att den befinner sig i rätt position. Du borde ha en näsborre och piercing smycken som visas ovanpå din egen näsa. Det ska se ganska naturligt ut på grund av användningen av den pennaffekt som användes när du valde verktyget "Lasso".
-
Använd "Healing brush tool" för att göra nödvändiga korrigeringar. Du kan hitta verktyget genom att placera markören på den kurativa ikonen i den vänstra verktygsfältet och trycka på den vänstra knappen. Välj den andra ikonen i rutan som visas.
-
Zooma in på din bild i Photoshop. Välj "Healing brush" igen och högerklicka på bilden. Ett litet fönster visas och på toppen av det kan du ändra borstens storlek. Minska verktyget så att du kan arbeta på små områden som en näsa.
-
Håll ner "Alt" -tangenten. Högerklicka samtidigt på en del av fotot som har din näsa. Detta kommer att välja pixlar som är samma ton i din hud, och det hjälper om personen vars näsa piercing du limmade på bilden har en annan hudton eller färg än din.
-
Använd verktyget försiktigt på näsan limmade till bilden. Gör små slag bara för att blanda den andra näsan med din. Se till att du inte använde verktyget i själva näsan.
tips
- Ju mer du övar processen med att göra en näshörning i Photoshop, desto lättare blir det, och du hittar det kan fungera mycket snabbare.
Vad du behöver
- Adobe Photoshop
- Digitala bilder (av dig och någon med näshörning)