
Innehåll
- introduktion
- Ställ in din styrplatta
- Skapa ett nytt användarkonto
- Använd Mac Kalender
- Använda iCloud
- Använda Time Machine för säkerhetskopiering
- Felsökning av programproblem
- Hantera iPhoto-händelser
- Importerar videoklipp till iMovie
- Tydlig läsning med Safari Reader-läget
- Hanterar din webbläsarhistorik
- ITunes familjemedelsdelning
introduktion
Apples trogna lojala fans hämtar användarvänligheten för nästan varje företags produkt, inklusive sina Mac-datorer, som de är kända. Men för nya användare kanske Macs inte verkar så intuitiva. Faktum är att de kan verka ännu mer förvirrande. Det här är bara några grundläggande tips och tricks som hjälper gamla PC-användare att bli skickliga Mac-webbläsare i ett ögonblick.
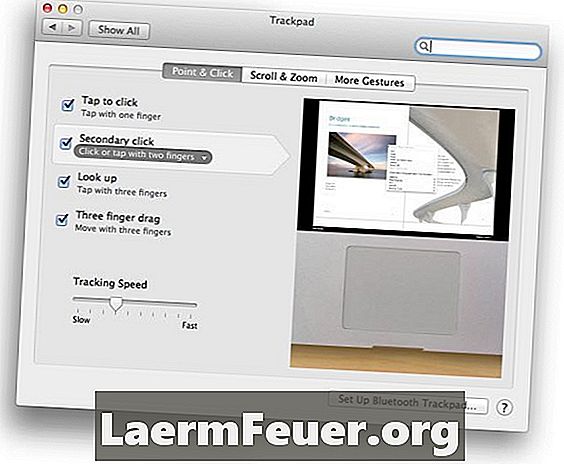
Ställ in din styrplatta
Den välkända Apple-datorspårrutan - inbyggd i bärbara datorer eller som skrivbordstillägg - erbjuder funktionaliteten hos en snabbvärdig mus eller ett eller två (eller tre) fingerdrag. Använd panelen för preferenspanelen för att anpassa dina inställningar och funktioner så att de passar dina behov. Om du exempelvis inte vill ha ditt "sekundärt klick" för att kräva en tvåfingerspets på styrplattan kan du ändra det så att du trycker på ett finger längst ner till vänster eller längst ner till höger på styrplattan. Panelen erbjuder en video referens för olika klick och modifierbara gester.
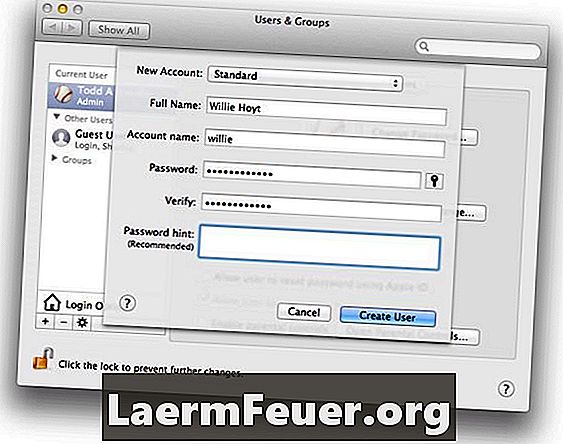
Todd Stauffer Spara
Skapa ett nytt användarkonto
Att skapa flera användarkonton på samma dator möjliggör flera "datorer" inom ett - med anpassade inställningar, olika media (t.ex. musik) och till och med tapeter. För att skapa ett användar- eller gruppkonto, gå till panelen "Användare och grupper" under "Systeminställningar" och klicka på "plus" -knappen nedanför listan över befintliga konton. Fyll i grundläggande kontoinformation (typ, namn, etc.) i dialogrutan som visas. Klicka på "Skapa användare" för att se det nya kontot i listan till vänster.Administrativa konton kan hantera listan - återställ lösenord eller aktivera föräldrakontroll, till exempel.
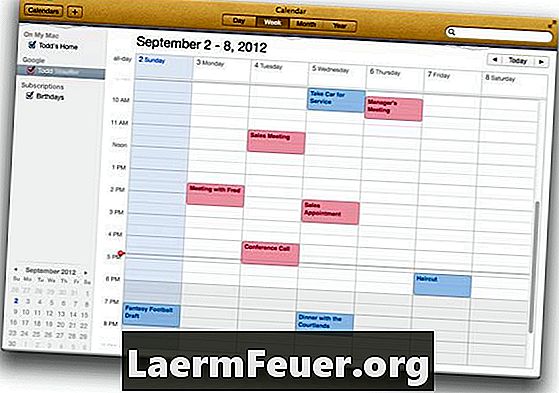
Använd Mac Kalender
Mac-kalenderapplikationen är användbar av sig själv, men försök att synkronisera den med iCloud, Gmail, Yahoo! eller Microsoft Exchange-program, för att nämna några. För att hantera dina kalendrar i molnet, öppna "Kalenderinställningar", välj "Konton", klicka på "plus" -ikonen för att se dialogrutan "Lägg till ett konto" och fyll i dina kalenderuppgifter. Klicka sedan på "Skapa". I det här exemplet har en Google-kalender lagts till för arbetstidens möten (i rött), medan Mac-kalendern är för personliga scheman (i blått). Om något läggs till i Mac-kalendern kommer det att synkronisera med Google i molnet och vice versa.
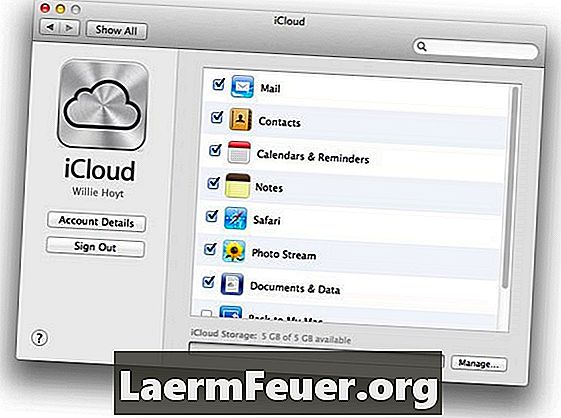
Använda iCloud
Apples molnberäkningsapplikation, iCloud, ger avlägset lagringsutrymme på ditt servernätverk - sparar utrymme - och synkroniserar automatiskt information till alla dina iCloud-anslutna enheter - vilket sparar tid. I iCloud-inställningspanelen kan du välja vilka tjänster och program du vill synkronisera och lagra på webben. Alla dessa objekt kan också synkroniseras med andra Mac-enheter du använder och iOS-enheter, till exempel iPhones och iPads. Vanligtvis synkroniserade applikationer och data inkluderar e-postmeddelanden, kontakter, kalendrar, foton och till och med webbläsare bokmärken.
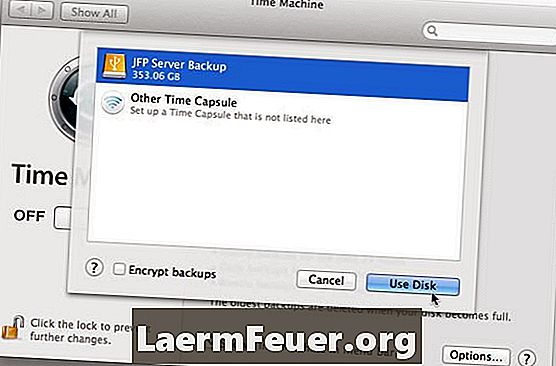
Använda Time Machine för säkerhetskopiering
Time Machine är filbackupsystemet inbyggt i Mac OS. Förutom att göra fullständiga säkerhetskopior på hårddisken, säkerhetskopierar den flera versioner av enskilda filer. Så du kan se flera "tidsskivor" av en fil och kan återgå till en version när som helst i din historia - även om den har ändrats flera gånger. För att det ska fungera måste du använda en extern säkerhetskopia. Om du antar att du har en extern hårddisk ansluten, öppna "Systeminställningar", välj panelen "Tidsmaskin" och klicka på "Välj säkerhetskopieringsdisk". Välj det alternativ som du vill ha i listan som visas.
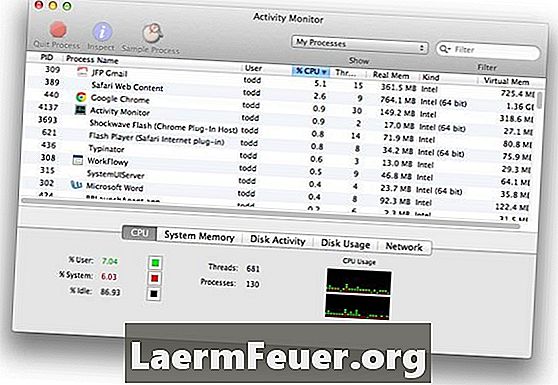
Felsökning av programproblem
När du har problem med en ansökan kan det orsakas av vissa anledningar. Men ett av de mest frustrerande symptomen är "beach ball spinning". För att se om en viss applikation orsakar problem öppnar du Aktivitetsövervakaren i mappen Verktyg. Den visar allt som för närvarande körs på din Mac, inklusive mängden RAM och CPU (behandlingstid) som varje applikation kräver. Den problematiska applikationen visas högst upp i listan när den sorteras efter "CPU%" och kan ge dig en uppfattning om varför andra program saktar ner för en krypning.
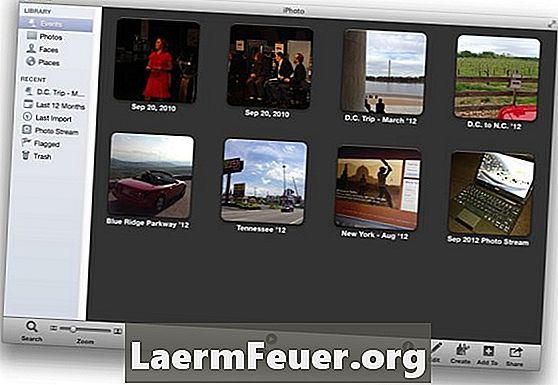
Hantera iPhoto-händelser
"Events" är de bästa organisatoriska enheterna i iPhoto. Som standard organiserar du dina foton efter datum och tid. Men som standardalternativ är de inte alltid idealiska - saker kan ibland blandas, till exempel när iPhoto separerar två uppsättningar bilder i två händelser, men du vill att de ska hålla sig ihop. När det händer dra och släpp en händelse över den andra. En dialogruta visas - klicka på "Merge" för att slutföra åtgärden. På samma sätt kan du skapa en händelse inom en annan genom att gå till händelser> separata händelser.
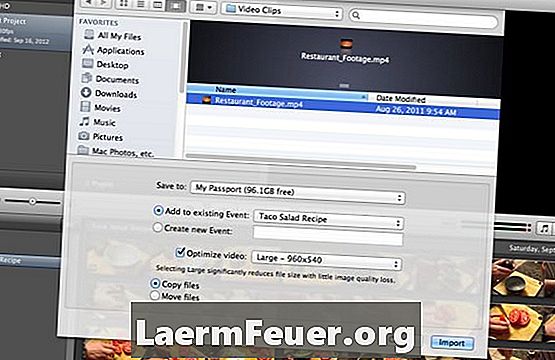
Importerar videoklipp till iMovie
IMovie kan enkelt importera de mest grundläggande typerna av videofiler (. MOV, MPEG-4, etc.) utan att behöva översätta dem. För att göra detta väljer du "File"> "Import" och väljer sedan "Movies". I dialogrutan, leta reda på videofilen som du vill lägga till i ditt projekt. Markera det för att se alternativ som vilken händelse den ska läggas till, om den ska optimeras och om du vill göra en kopia av filerna du importerar (lämnar originalen intakt) eller flytta dem till projektmappen, vilket sparar lagringsutrymme. Med dina val gjort klickar du på "Importera".
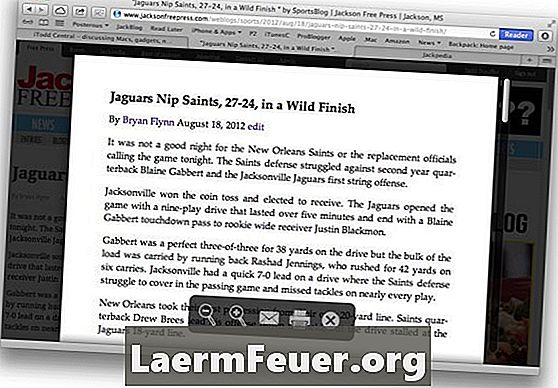
Tydlig läsning med Safari Reader-läget
Artiklar och webbdokument laddas ofta med annonser, bilder, banderoller, relaterade artiklar och så vidare. Safari 6 har en funktion som hjälper dig att filtrera allt detta. Kallas läsare, det filtrerar det extra innehållet. För att aktivera funktionen klickar du på knappen "Reader" i det övre högra hörnet på webbläsarverktygsfältet. Om du sveper markören längst ner på skärmen kommer det att finnas några verktyg, inklusive zoom, e-post och reducerat formatutskriftsfunktioner. För att inaktivera spelaren, klicka på knappen Spelare igen eller tryck på ESC.
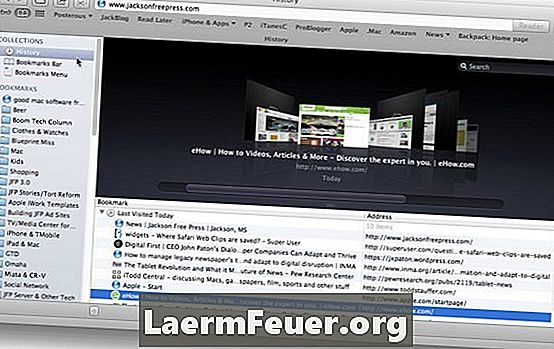
Hanterar din webbläsarhistorik
Safari sparar nyligen besökta webbplatser i din surfhistorik. Om du vill visa dem väljer du Historik> Visa hela historiken. Listan över besökta webbplatser visas med bokmärken eller favoritermappar på vänster sida. Du kan dra eller ta bort objekt. Om du vill behålla ett historikobjekt som ett bokmärke kan du dra det till en bokmärkesmapp eller bokmärkesfält. Om du vill ta bort ett objekt från historiken markerar du det och trycker på "Radera". Och självklart kan du dubbelklicka på ett objekt för att ladda om det i ett webbläsarfönster.
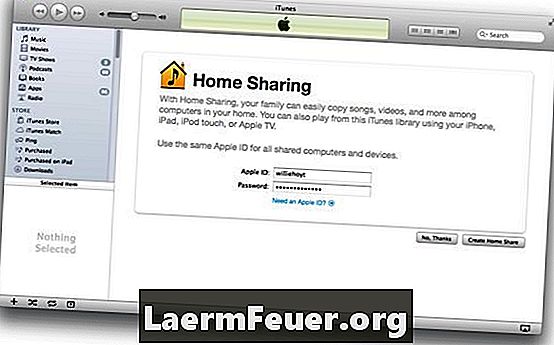
ITunes familjemedelsdelning
Din Mac kan dela ditt iTunes-bibliotek med andra Mac, Windows-datorer eller iOS-enheter (iPhones, iPads) på ditt lokala nätverk. För att ställa in dem öppnar du iTunes och väljer "Avancerat"> "Aktivera" familjens delning. Du får se skärmen för familjedelning där du kan ange ditt Apple-ID och lösenord och klicka på Skapa familjedelning för att börja dela ditt iTunes-bibliotek med andra enheter. Slå sedan bara på bekant delning på dina andra enheter och de kommer att upptäcka vilka datorer som delar dina iTunes-bibliotek. Detta kommer att innehålla inbyggda spellistor som inköpt media och "Mina bästa låtar".