
Innehåll
Ibland är det nödvändigt att veta hur ofta en händelse inträffar. Till exempel, hur ofta regnar det under en viss tid på dagen, eller fördelningen av anteckningar i en klass. Det är lättare att visa denna information på ett diagram. I detta fall är Microsoft Excel ett utmärkt verktyg för att visa frekvensen för en viss händelse. Microsoft Excel kallar ett histogramfrekvensschema. Med andra ord, i Excel motsvarar ett frekvensdiagram ett histogram. Lär dig hur du skapar ett histogram i Microsoft Excel.
vägbeskrivning

-
Skapa en studentuppgiftsdatasats. Inkludera studentnamn och anteckningar 50, 60, 70, 80, 90 och 100. Typ eller betygsanteckningar i stigande ordning.
.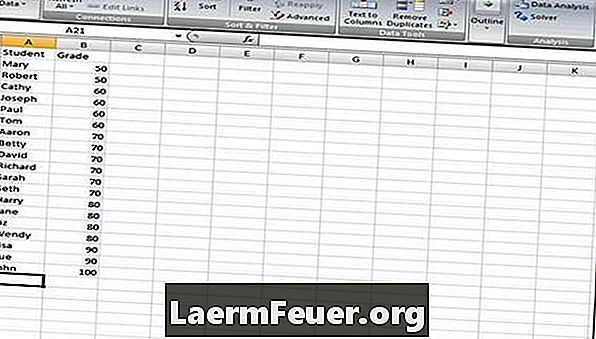
-
Skapa en rad klasser av 50, 60, 70, 80, 90 och 100 och ranka den i stigande ordning.
.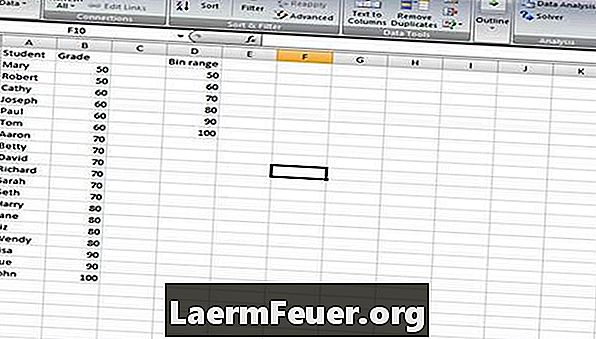
-
Gå till "Data Analysis". I äldre versioner av Excel, gå till "Verktyg" menyn och sedan "Data Analysis".
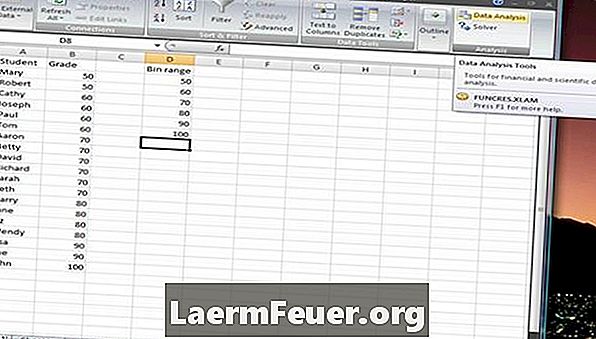
. -
Klicka på "Histogram" och sedan "OK". En frekvensplot anses också vara ett histogram.
.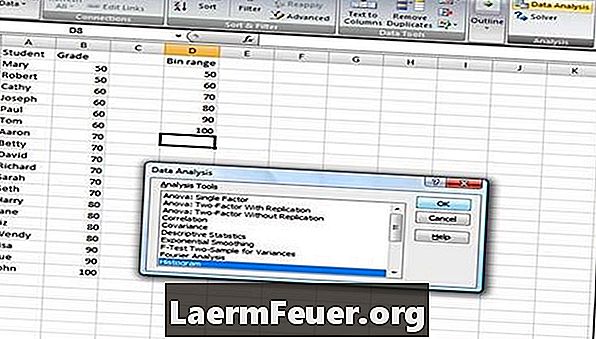
-
Välj alternativet "Inmatningsområde" i histogrammet. Klicka på rutan bredvid fältet.
.
-
Välj "Input Range", vilket är kolumnen "Noteringar". Klicka på rutan igen för att återgå till dialogrutan histogram.
.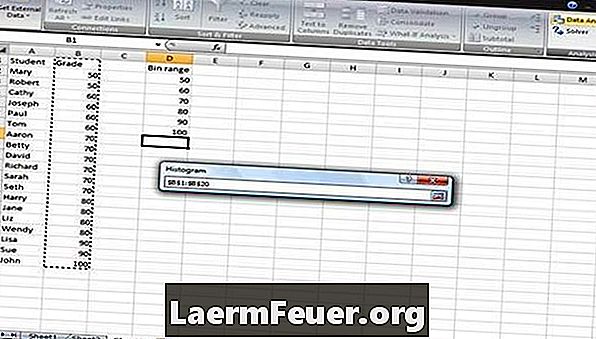
-
Välj "Class Range" i histogrammet. Klicka på rutan bredvid fältet och välj kolumnen "Klassrumsintervall".
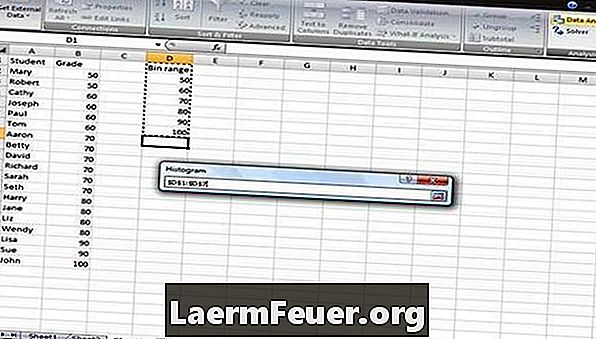
. -
Klicka på rutan bredvid fältet för att återgå till dialogrutan "Histogram".
.
-
Klicka på rutan "Etiketter" och "Utgångsintervall" -knappen. I kryssrutan "Etiketter" berättas Excel att det finns etiketter i datasetet. Utgångsintervallet berättar Excel var du ska sätta denna information som matar frekvensen eller histogramgrafen.
.
-
Välj alternativet "Utmatningsområde" med samma steg som Inmatningsområde och Klassval. Välj emellertid bara en cell. I detta fall valdes cell E14. Återgå till dialogrutan "Histogram".
-
Klicka på rutan "Output Chart" som genererar frekvensgrafen (histogrammet).
-
Klicka på "OK" för att skapa frekvensschemat.
tips
- Informationen för histogrammet kommer från datatabellen på sidan. Histogrammets storlek kan justeras genom att dra kanterna på grafen. Dubbelklicka på histogrametiketterna för att ändra namn. Ladda datalysverktyget för dataanalys om det inte finns tillgängligt i menyalternativen.
varning
- Om någon information ändras i den ursprungliga datamängden måste histogrammet omformas.
Vad du behöver
- Microsoft Excel