
Innehåll
- vägbeskrivning
- Skapa sidor med texter och foton
- Förhandsgranska, spara och exportera
- Arbeta med lager
- Importera text
- Mästarsida
- Styckeformat
- tips
- Vad du behöver
Adobe InDesign är skrivbordspubliceringsprogramvara som låter dig utveckla projekt för både utskrift och publicering. InDesign erbjuder dig ett antal möjligheter. I det kan du skapa inbjudningar, visitkort, tidningar eller till och med sidor av tidningar och böcker. Senare kan du exportera filerna som PDF och skicka dem för att skriva ut.
vägbeskrivning

-
Öppna Adobe InDesign. Välj Ny på Arkiv och Dokumentmeny.
-
Välj dokumentinställningar, ställa in sidstorlek, antal kolumner och sidmarginaler i programmet. Klicka på OK. En sida kommer att skapas. (Du kan lägga till fler sidor senare genom att välja Layout-menyn och klicka på Sidor och sedan Lägg till sida eller Infoga sidor).
-
Välj Typverktyget (T) från verktygsfältet och skapa en textruta genom att klicka på duken.
-
Lägg till din text i rutan. Du kan ändra attribut som typsnitt, storlek och justering av kontroller högst upp på sidan.
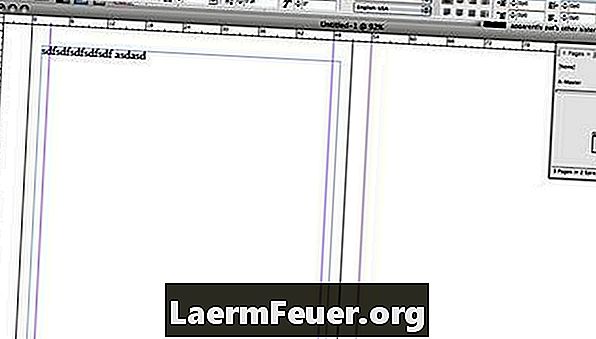
Inställningsegenskaper -
Infoga en bild genom att välja Rektangelverktyget (M) från verktygsfältet och skapa en rektangel med önskad storlek för din bild.
-
Med rektangeln vald, gå till Arkiv, sedan Plats och navigera till din bild. Du kan också lägga till en kant på ditt foto i verktygsfältet längst upp i programmet.
-
Navigera till objektmenyn, fyll sedan och justera innehåll proportionellt så att bilden kan passa helt inuti rutan. Du kan justera bildens storlek genom att dra en hörn genom att hålla ned CTRL + Shift + Option (Shift + Option + Apple på en Mac).
-
Navigera till redigeringstextverktyget, gå till Window, Outline Text. Välj vilken typ av textförpackning du vill tillämpa genom att markera din bild. Du kan också välja att fylla på bilden i det här steget.
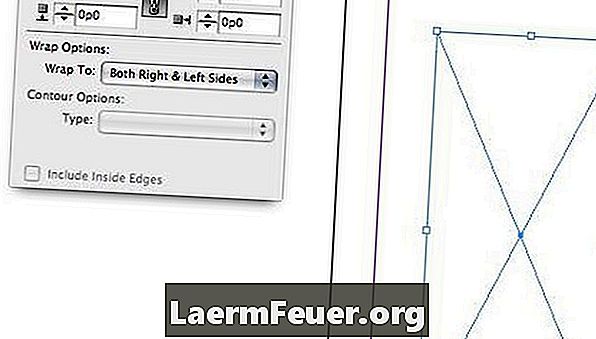
Skisstext
Skapa sidor med texter och foton
-
Förhandsgranska din fil genom att klicka på W-tangenten.
-
Spara filen när du är klar genom att gå till Arkiv-menyn och välj Spara. Filen sparas som en INDD-fil, som endast kan öppnas med Adobe InDesign.
-
Exportera filen genom att gå till Arkiv-menyn och välj Exportera. Välj typ av filformat, till exempel PDF, och tryck på "Spara".
Förhandsgranska, spara och exportera
-
Flytta element fram och tillbaka med Layers. Tänk på varje element som delar av en smörgås. Alla bitarna kommer att falla i olika positioner och täcka varandra.
-
För att lägga till en bakgrund, skapa en ruta med hjälp av rektangelverktyget. Välj en färg för det från verktygsfältet.
-
Skicka rektangeln du gjorde i det sista steget tillbaka genom att gå till objektmenyn och välj Organisera och Skicka tillbaka.
Arbeta med lager
-
Skapa en textruta här om du vill skriva din text
-
Spara textfilen i ett annat programformat som en DOC-, RTF- eller TXT-fil.
-
Navigera till filen och välj Plats med inget valt objekt på den valda skärmen.
-
Navigera till textfilen och välj OK. Markören kommer att se ut som en text som flyter bredvid den.
-
Klicka på textrutan som du skapade i steg 1. Texten importeras till textrutan.
Importera text
-
Använd mastersidan för att skapa standard sidor med ett specifikt utseende.
-
Klicka på Öppna i fönstret Sidor genom att gå till fönstermenyn och välja Sidor.
-
Välj menyn Alternativ i fönstret Sidor. Den ligger i fönstrets övre högra hörn.
-
Välj Mastersida och ange namnet på din sida.
-
Välj hur många sidor du vill ha på din mastersida.
-
Lägg till element som en logotyp, rubriker och sidnummer. Dessa element kommer att återskapas på varje sida som mastersidan tillämpas på.
-
Du kommer också att bli uppmanad att ange huvudsidortypen, om någon vill göra din fil som att skapa en ny sida.
Mästarsida
-
Använd styckeformat för att snabbt hjälpa till att formatera text.
-
Skapa en ny styckeformat genom att gå till avsnittet Styckeformat i verktygsfältet till vänster om programmet.
Styckeformat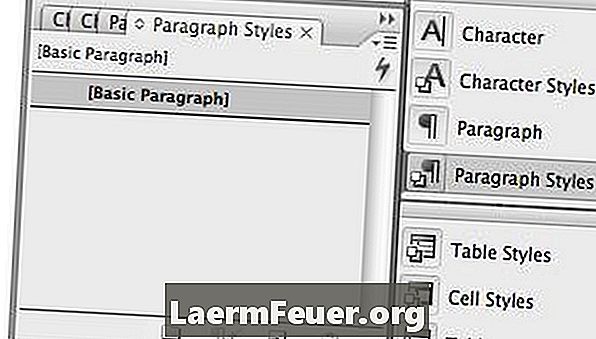
-
Välj alternativlistan längst upp till höger på menyn och välj Ny styckeformat.
Ny styckeformat
-
Justera inställningarna i fönstret Styles för nytt stycke. Här kan du ändra typsnittstorlek, stil, färg och till och med skapa drop-caps och justera ordstäv och rättfärdigande.
-
Var noga med att namnge din styckeformat och klicka på OK när du är klar.
-
Använd ditt textverktyg (T) för att välja några ord som du vill formatera. Med de valda orden klickar du på den nya styckeformat du skapade.
Styckeformat
tips
- InDesign är ett komplext program med många funktioner och alternativ tillgängliga. Se Extra Resources nedan för några webbplatser som erbjuder fler tips och tricks.
Vad du behöver
- Adobe InDesign